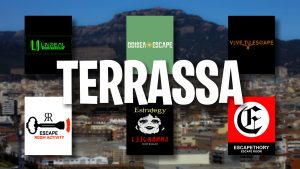Minecraft es uno de los juegos más populares de construcción de los últimos tiempos. Se pueden crear mundos de bloques que pese a que la idea del juego es muy simple, las posibilidades son infinitas.
Cada usuario puede diseñar y crear aventuras, historias u obras de arte de la arquitectura para que las disfrute todo el mundo. Es por eso, que en este artículo te vamos a contar todo lo que necesitas saber para descargar e instalar mapas en Minecraft.
Tabla de Contenidos
¿Qué son los mapas en Minecraft?
Gracias al «modo creativo» y mucho tiempo libre, los mapas se pueden editar y usarlos para dar forma a pequeños edificios o grandes construcciones. Muchos usuarios de este juego se dedican a hacer mapas para luego colgarlos en internet y que otro puedan descargarlos y jugarlos.
Los mapas de Minecraft le dan una jugabilidad totalmente diferente a la habitual. En estos mundos editados, podemos vivir aventuras, demostrar nuestras habilidades o incluso realizar Escape Rooms.

¿Dónde descargar mapas de Minecraft?
Los mapas consisten en una serie de archivos que debemos incluir en la ruta de mundos de nuestro juego para que, al iniciar la partida, este cargue como si fuera uno de nuestros propios mundos.
Existen muchos lugares de donde descargar los mapas y no siempre es fácil. Es por este motivo, que hemos recopilado algunos de los mejores repositorios de mapas de Minecraft para que puedas descargarlos sin problemas:

¿Cómo instalar mapas de Minecraft?
Ahora que ya has elegido uno de los increíbles mapas de Minecraft que existen, es momento de instalarlo. Os recomendamos que veáis este tutorial que lo explica al detalle:
Lo normal es que al descargar un mapa venga en archivo comprimido .zip o .rar. Sin embargo, existen algunos mapas (los más actuales) que se descargan en formato .mcworld o .mcpack. En este caso solo tendremos que hacer doble clic para que se instalen de forma automática.
Si el mapa que has descargado tiene la extensión .zip o .rar, tendrás que hacer lo siguiente:
- Descomprimir el archivo comprimido. Con botón derecho, extraer en… obtendremos la carpeta con todos los archivos necesarios.
- En las opciones de carpetas de Windows, tendremos que tener habilitado «ver archivos ocultos».
- Colocarlo en la ruta correcta:
- Para MacOS: /Users/USERNAME/Library/Application Support/minecraft/saves
- Para Windows: C:/Usuarios/USERNAME/AppData/Roaming/.minecraft/saves
- Tendremos que cambiar el username por el nombre de usuario que tenemos en nuestro PC.
- En la carpeta «saves» deberemos pegar la carpeta descomprimida.
Conclusión
Gracias a este tutorial, hemos aprendido a jugar a mapas personalizados en Minecraft. Las posibilidades son infinitas, así que te animamos a que pruebes algunos de los Escape Rooms que existen para este juego desde este enlace.